
100% Safe | 100% Secure | 100% Legal
Teen Patti Master is one of the most popular card games in India today. Teen Patti Master fans from all over India are connected to this app. You can play Rummy, Anadar Bahar, and other 30+ games.
Guys, You can also join the referral program of Teen Patti Master which lets you earn cash even without playing Teen Patti Master. You can get a referral bonus of up to Rs.1500+ for every referral.
How to Download Teen Patti Master Apk?
Friends, if you have come to our website, then you don’t have any tension about how to download the app, because here we have given complete information about how to download Teen Patti Master step by step.

- First of all, click on the download button given above to download Teen Patti Master Apk.
- Then a new download page will open in front of you.
- Now on the next page, click on the Download button to start the Master Teen Patti App Download process.
- If you see any pop-ups, accept them to proceed with the download.
- Once Teenpatti Master is completely downloaded, tap on it and click on the “Install” button to install Teen Patti Master Install.
- Here Teen Patti Master App is downloaded directly from the browser to install it, turn on “Install from other source” then this application will be installed on your mobile.
- By following this simple process you will get Teen Patti Master Apk successfully installed on your mobile phone.
- After Teen Patti Master APK is successfully installed you can now easily use Teen Patti Master.
How to sign up in the Teen Patti Master App
If you want to create an account in Teen Patti Master after downloading and installing it. When you open the application you will see three options to create an account. The first option you can create an account using your mobile number, while in the second option, you can sign up using Facebook, and third option is to play as a Guest, which allows you to access some features of the app without creating an account.
To create an account in the Teen Patti Master app using your mobile number, follow these steps. Similarly, you can choose other options depending on your preference.
- When you open the Teen Patti Master App to play the game, you will get the “Play as Mobile” option.
- Then enter your mobile number in the box below it.
- After entering the mobile number, click on the login button below.
- You will then receive a 6-digit OTP, enter it in the given space and click on “Verify” below.
- Congratulations! You have successfully created an account in Teen Patti Master and an instant sign up bonus of Rs.20 will be credited to your account.
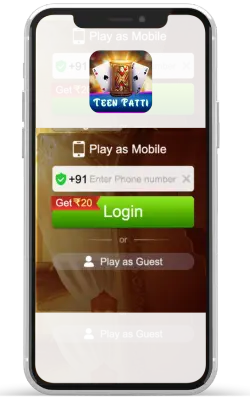
How many games are included with Teen Patti Master?
3 Patti Master App is a widely accepted online casino and gambling app in India, which offers a variety of card games that provide players with ample opportunities to win real money. Also with different card games, players can experience the thrill of playing different games with the aim of increasing their earnings.
Moreover, the Teen Patti Master app provides a seamless and user-friendly gaming experience, allowing players to easily switch between different games and features.
Here whether you are a seasoned card player or new to the world of online gambling, 3 Patti Master App offers something different for everyone.
| Teen Patti | Point Rummy | Andar Bahar | Jhandi Munda |
| Crash | Car Roulette | Dragon vs Tiger | Explorer Slots |
| Safari of Wealth | Zeus | Golden India | Slot |
| Bikini Paradise | 7 Up Down | 3 Patti War | Muflis Teen Patti |
How to add money
Adding money to the Teenpatti Master Account is very easy. If you don’t know how to add money to the Teen Patti Master Account, follow the steps mentioned below to know how to easily add money to your Teen Patti Master App account.

- To add cash to the Teen Patti Master App, first of all, click on the “Add Cash” button on the home page.
- Next, select a minimum amount of Rs.100 and select UPI or Internet Banking as the payment method.
- Select the Payment Add Option Click on the “Add Cash” button once again.
- From here you will be redirected to the browser, where you will be presented with various payment options, select UPI Payment.
- Select PhonePe or GPay, then click on the “Pay” button.
- After online payment, the balance will be credited to your wallet within seconds.
How to withdraw money?
Sign up, referral bonus, weekly bonus, as well as game winnings, can be easily withdrawn to your bank account, for this make sure you have at least Rs.100 in your Teen Patti App accounts.
Below is the step by step process to withdraw money if you have a minimum Rs100 in your account.
- To withdraw money from Teen Patti Master, first, click on the “Withdraw” button on the home page.
- If you have recharged before, you will see the option to “Cash Withdraw” next to it.
- Then, enter the amount you wish to withdraw. Then enter your bank details.
- Now click on the “Withdraw” button to withdraw money.
- Wait for some time, then your money will be deposited in the bank account.
Note – The withdrawal process from Tin Patti Master may take some time. This process may take up to 24 hours
How to Contact Customer Care Support Team
You face any problems in playing Teen Patti Master Games like How to Download Teen Patti Master Apk, How to Create an Account in 3Patti Master, How to Add Cash Teen Patti Master, How to Withdraw Cash from Teen Patti Master, and any other If you face any problem you can always contact us 24X7 without any hesitation.
Teen Patti Master App Support Team will solve your doubts immediately. Follow the steps below to contact Teen Patti Master Customer Care.
- First 3 Click on the service icon on the homepage of the 3Patti Master App.
- Here you will find different links which you click on the last link labeled “Other Help”.
- Select the option of “I Need Customer Service” from the given options.
- You will then be taken to a live support page where you can message for the type of assistance you need.
- Here you can avail of live support service and solve instant queries.
By following the above step by step process, you can contact customer support in Master Teen Patti App and solve your queries.
FAQS
What is Tin Patti Master?
Teen Patti Master is the most popular mobile card gaming app in India. Teen Patti Master Apk has been downloaded more than 50M so far. It is an app to earn real cash by playing with other players playing online games. So there is a risk of money in this game which needs to be taken care of. This app is safe and legally authorized. If you are the master of Teen Patti Game then you can earn money by playing online with others. Instant transfer of money earned in this game to your bank account.
How to become a master in Teen Patti Game Where to learn?
To become a 3Patti Master, every player has to select the game first then the game you select will appear on your mobile screen. Here you can earn more real cash by starting the initial game with other players and playing higher level games.
How long does the Teen Patti Master App profile take to activate?
Once you create an account in 3Patti Master Apk, it may take up to 48 hours to get approved.
Why was my 3 Patti Master profile rejected?
3Patti Master App’s profiles team rejects your profile if anything is found inappropriate in your account.
How to change the profile of an invalid 3-card master game?
If your 3patti master app profile is invalid. Then you will be informed about it and then by filling out the form you received and re-requesting your inappropriate Tin Patti Master profile can be changed.
What are the benefits of the Teenpatti Master App?
Teen Patti Master App is India’s most trusted real cash gaming app. On signing up for this game, weekly, and monthly cash bonuses are available and money can be collected by playing the game and deposited into your bank account instantly.
Can Earn Exact Amount Using Master Teen Patti Apk?
Unlimited amounts can be earned through different programs of the Teen Patti App like Sign Up Bonus, Weekly Bonus, and Monthly Bonus.
What is the minimum withdrawal amount in Teen Patti Master?
Master Teen Patti App has a minimum Rs. 100. can be withdrawn.
What are the payment methods in the 3Patti Master App?
3 Patti Master App supports various payment methods like UPI and IMPS (Bank Transfer) along with Internet Banking.
Teen Patti Master App is India’s most trusted and most downloaded real cash gaming app which offers players sign up bonus, weekly bonus, monthly bonus, referral program, and instant transfer of money earned through card gaming to your account.